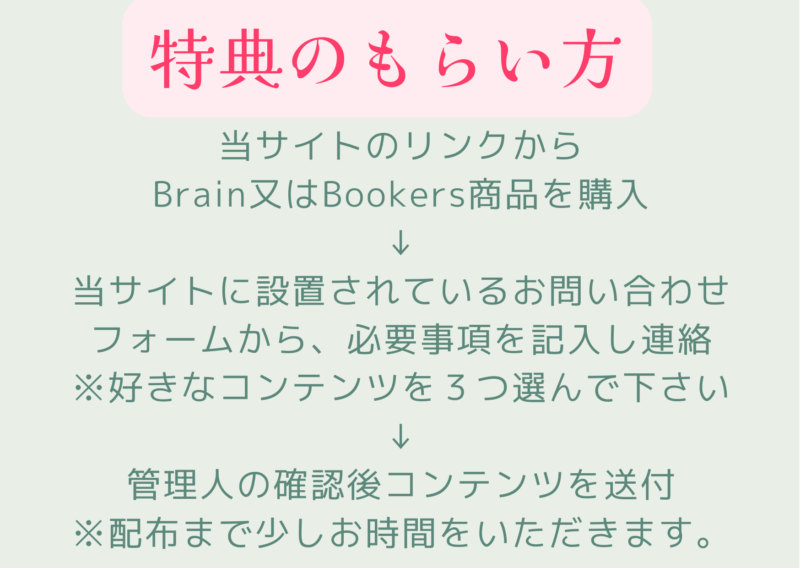☟☟詳細は以下から☟☟


この記事は
・電子書籍の原稿の書き方が分からない
・文章が上手く書けずに困っている
・原稿執筆のコツ得御知りたい
・Googleドキュメントで電子書籍の執筆をしたい
といったようなことに悩みを持っている人に特におすすめです。
この記事を読むことで、電子書籍の原稿が書けないといった悩みを解決する手助けになるはずです。
 悩み子
悩み子Kindle出版の原稿がどうにもうまく書けません。
どうすればいい文章が書けるようになりますか?
 トム
トムGoogleドキュメントで実際に文章を書いていきましょう!
この記事では、GoogleドキュメントでKindle出版の原稿を上手く書くにはどうすればいいの?という疑問を解決していきたいと思います。

この記事は上記の記事の続きです。
Kindle出版で出す電子書籍のネタを考えることができたら、そのネタに沿って文章を書いていきましょう。
電子書籍の原稿は通常のブログと違い長い文章を要求されます。
その要求に見合うだけの原稿が必要になるので、しっかりと理論的に文章を書いていかないと上手い文章を書き上げることができません。
この記事では、Googleドキュメントを使ったKindle出版の電子書籍の原稿執筆の方法について解説しています。
この記事を最後まで読むことで、原稿の書き方を学ぶことができるため、今後文章を書く時の役に立つはずです。
是非最後まで読んで、Kindle出版で稼げるようになっていきましょう!
Googleドキュメントでの電子書籍の原稿の執筆方法
前の記事で、書籍全体の構成について考えてきました。
構成まで出来上がればあなたの電子書籍は60%程度は終わったと言っても過言ではありません。
この後は原稿の作成がありますが、ここはとにかく自分の思っていることや考えを、あますことなく書き連ねていく段階になります。
確かに、タイピングによる執筆は時間がかかることでしょう。
慣れないうちは、1000文字書き上げるのに、数時間費やすかもしれません。
人間、やはり「慣れ」というものがありますし、自分なりの「言い回し」などが蓄積されていくと、処理能力が当然上がり執筆スピードも速くなっていきます。
最初の方は、時間をかけて良いので、落ち着いて満足のいく一冊を創り上げることに集中してください。
原稿を書き上げて、KDPに出版申請をした時のあの達成感は、何とも言えない感覚を味わうことができます。
慣れない作業でつらいかもしれませんが、せっかくやると決めたのなら、今日も1文字でもいいので書いてみましょう。
自分の納得のいく一冊が、きっとあなたを労ってくれるはずです!
電子書籍の原稿の執筆方法1:Googleドキュメントで執筆する
構成とタイトルが決まったら、Googleドキュメントアプリで原稿を書き上げましょう。
そうは言っても最初は難しいと思うので、原稿を書く上でのコツを紹介します。
そのコツとは、
先に構成を考えて、書きやすいところから書いていくという方法です。
文章だけを書き続けていくと、いつの間にか書いている内容が本題とずれてしまうことがあります。
構成を決めることでこういった問題を防ぐことができます。
まずは、前の記事で例に挙げた「タバコ本」の構成を見てみましょう。
・タイトル
→構成を考えてから、タイトル案を作成します。
・はじめに
→タバコが身体に悪いと言われているが、本当に身体に悪いのか、良い面はないのか、なぜ身体に悪くても売っているのかについて問いかける。
→タバコの本当の害と効果が分かり、どのように付き合えば良いのかわかる
・目次
・第1章 (問題意識、自分の主張、読者への問いかけ)
→タバコは本当に身体に悪いのか?タバコを吸うアスリートもいるし、タバコを吸っていても風邪をひかない人もいる。
→タバコを吸っても、害のない本数や、吸い方次第でメリットもあるのではないか。
・第2章 (問題に思うこと、関心があることの背景、理論と説明)
→タバコが身体に悪い、デメリットのデータや研究の紹介やタバコを吸うことのメリットを考える
→身体に悪いのになぜ、販売されているのか
・第3章 (実際に自分がやった経験、体験の共有)
→自分自身、タバコを吸っていたころの運動経験
→タバコを吸っていて感じたメリット・デメリット
・第4章 (自分の経験からの考察、振り返り)
→第3章の内容から、第2章のデータや研究と自分の経験を比較してみる
→データや研究通りになった/ならなかった原因を考えてみる
→タバコに対する、メリットとデメリットの振り返り
・第5章 (自分の主張の繰り返し、追記事項)
→事実として、タバコは健康に悪いのか
→タバコはやめるべきなのか?害しかないと言い切れるのか
→自分が思うタバコとの付き合い方
・おわりに (本を書き終えたのちに思うこと、読者へ期待すること)
→タバコについて調べ、自分の経験と重ねた結果、見えたこと、考えたこと。
→読者の皆様はどのように感じるか、どういった人生を歩みたいか。
ここまでアイデアが出ていれば、第1章から書く必要はありません。
私がおすすめする順番は、
最初に【参考書籍・著者紹介・注意事項】
↓
次に【各章の好きな部分】
↓
最後に【はじめに】【おわりに】
という順番で書くことです。
参考書籍は実際に書いてみないと分からない部分もあるかもしれませんが、著者プロフィールや注意事項などはすぐに用意できるはず。
あなた書きやすいところから書いていきましょう。
ちょっとでもいいから前に進めることで、自分の脳を「騙していく」のです。
原稿を書く作業は長丁場ですし、書いては消し、書いては消し…を送り返すと、自分でも気づかないうちに不自然な文章になっていることがあります。
だからこそ、出来るところから始めることが、モチベーションの維持にもつながりますし、いったん別の項目を書くことで気分転換にもなります。
前述の順番を参考にして、原稿の執筆を進めてみてください。
電子書籍の原稿の執筆方法2:Googleドキュメント原稿作執筆で使える機能
ここでは、Googleドキュメントでの原稿作成時に役に立つ機能を紹介していきます。
ここで紹介する5つの機能さえ使うことができれば、ある程度きれいな構成の電子書籍が出来上がります。
難しい機能は使わないので安心してください。
1.見出し
章や小項目の始まりを意識してもらうために、見出しは必須です。
また、見出しをつけておくことで、後で目次を作るときにも役に立ちます。
構成全体のバランス的にも、見出しは多くても3階層くらいまでにしておくと良いでしょう。
第一階層 : 章 (見出し2)
第二階層 : 大項目 (見出し3)
第三階層 : 小項目 (見出し4)
ちなみに私は、ほとんどの書籍で第三階層までしか作っていません。
見出しの作り方は、画面上部の「標準テキスト」という部分をクリックすれば変えられますが、PCであれば時短のために、ショートカットキーを使いましょう。
見出しを付けたい部分にカーソルを当てて、
見出し2の場合 : 「Ctrl + alt + 2」
見出し3の場合 : 「Ctrl + alt + 3」
見出し4の場合 : 「Ctrl + alt + 4」
これで見出しは完成です。
2.文字サイズ
強調表現で使えるのが、文字サイズの変更です。
強調したい単語を大きくする事はもちろん、項目の見出しについても文字数サイズを設定してあげることで、「ここからこの話が始まりますよ」といった合図にすることができます。
文字サイズにも、ショートカットキーがあります。
このショートカットキーを使えば、マウスに持ち替えたり、ポインターをスクロールして画面上部に持っていったりすることなく、文字のサイズを変更することができるので、ちょっとした時短テクニックになります。
ショートカットキー
文字を大きくする場合 : 「Ctrl + Shift + .」 ※ドットです
文字を小さくする場合 : 「Ctrl + Shift + , 」 ※カンマです
3.太字
文章の中で強調したい単語や内容は太字で書くことで強調できます。
画面上のツールバーから太字にできるのですが、
ショートカットキーは「Ctrl + B」でも太字にすることができます。
4.改ページ
改ページについては、各章の外項目の段階で、必ず入れるべき機能になります。
見出しの直前でを入れることで、読み手が見やすくなる効果があります。
とは言え、あまりを入れすぎてしまうとそれはそれで見づらくなってしまいますので、構成や文章量をみて判断してください。
出版前にKDPのプレビュー機能を使って本の見た目を確認することができるので、この段階ではそこまで神経質になる必要はありません。
本文がページをまたいでしまうのは特に問題ありませんよ。
ショートカットキーを挿入 : 「Ctrl + Enter 」
5.画像の挿入
画像の挿入に関しては、PCでもスマホでも問題ありません。
スクリーンショットを撮って、必要な部分だけトリミングをして、そのままスマホアプリのGoogleドキュメントから文章に挿入することができるので、個人的にはスマホをおすすめします。(挿入タブをタップ)
後は中央揃えをしてあげれば終了です。
電子書籍の原稿の執筆方法3:Wordファイルへ変換する方法
原稿が仕上がったら、最終的にWordファイルに変換し、KDPに登録をします。
電子書籍に出版できるデータ形式というのはいくつかあります。
・PDF
・EPUB
・PowerPoint
・Word
私も、最初の頃はWordファイルで書き上げた原稿をPDFやEPUBファイルにして変換して、KDPにアップロードしていました。
これ、意外と大変なんですよね。
特にEPUBファイルにするためには、別のサイトにアカウントを登録して、そのサイトでPDFファイルをアップロードし、EPUBファイルに変換しなければいけません。
無料でできますし、やってる事はそんなに難しくありませんが、単純に手間なんです。
Googleドキュメントファイル→Wordファイルに変換し申請することで、こういった手間を省くことができます。
私が書籍を出したときには、すべてWordファイルでKDPにアップロードしていますが、問題なく出版できています。
Wordファイルでアップロードして、問題なくamazonのウェブサイトに並んでいた、ということになります。
なるべく出版の手続きや、1冊の書籍を出版するまでの時間を短くするためにも、使い慣れたWordファイルのままでアップロードしてしまいましょう。
基本的には、EPUBファイル=電子書籍用のデータ形式、となっているようで、将来amazonもファイル形式を統一するかもしれませんが、その時には完成済みの原稿がファイルとして残っているわけですから、変換さえしてしまえばすぐに再アップロードできます。
それほど心配する必要はありません。
Wordファイルの良いところは、Googleドキュメントで様々な機能がそのまま反映されるところです。
Wordファイルへの変換の方法
【PCの場合】
画面上部の「ファイル」→「ダウンロード」→「Microsoft Word (.docx)」
【スマホの場合】
画面右上の「…」→「共有とエクスポート」「Word形式(.docx) で保存」
Wordファイルでアップロードするのもいいのですが・・・
Googleドキュメントを使った電子書籍原稿の作成方法は最もシンプルなやり方ですので真似しやすいと思います。
しかし、慣れてきてKindle出版での印税収入を増やしたいと思った時にはさらにひと工夫を加えることが大切になります。
そのひと工夫を加える方法は以下の記事になります。

上記のコンテンツで教えてもらった工夫で収益が2倍を超えました。
このノウハウを知っていなかったらと思うとぞっとしています。
稼いでいるKindle作家は同じようなことをしている場合が多いです。
もし本格的に印税収入を増やしたい!そう思ってもらえたなら、ぜひ併せて利用してみてください!
きっと世界が変わりますよ!
電子書籍の原稿の書き方【はじめてのKindle出版】まとめ
いかがでしたか?
もしあなたが電子書籍出版を始めようと思うのであれば、Googleドキュメント(word)を駆使しで原稿執筆を行うと良いでしょう。
まずは、この記事に書かれている内容に沿って原稿を書いてみると、より良い成果が得られやすくなるはずです。
是非、電子書籍の原稿を書き上げてください!
そして、次の記事では電子書籍の表紙の作り方のお話をしていきます。ここまでくればあとちょっとであなただけの書籍が完成します。

Kindle出版初心者に向けた優先して読んでいただきたい記事集です。
上から順番に読んでいくとKindle出版で0→1を達成する方法が理解できるようになります。
Kindle出版を始めるためのKDP登録方法を解説!今日からあなたも印税収入!

売れる電子書籍の記事ネタを考える【はじめてのKindle出版】

Googleドキュメントでの電子書籍原稿の書き方【Kindle出版】

売れるKindle書籍の表紙は外注が鍵!?適切な表紙サイズとは?

Kindle出版の原稿アップロード方法と売上を伸ばす書籍宣伝の方法