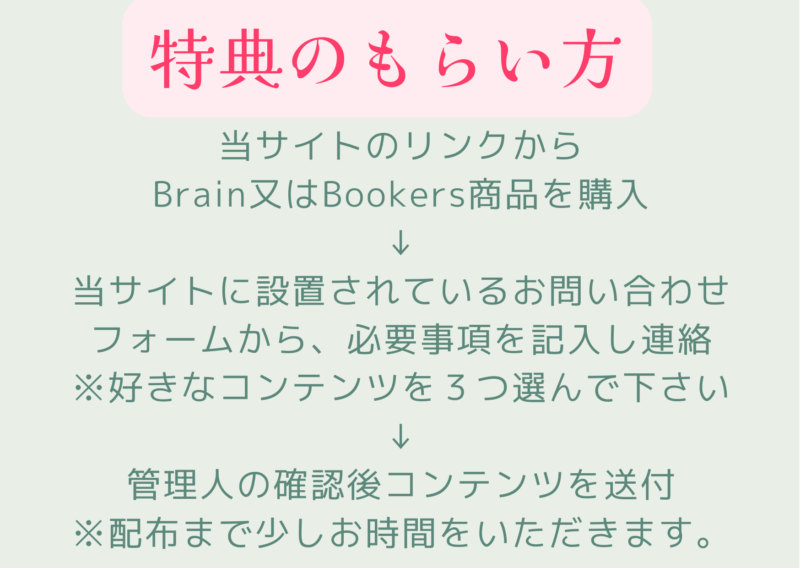この記事は
・ブログを始め方を知りたい
・ブログの開設がなかなか出来ず困っている
・ブログをはじめたいけど、初心者のためどうすれば良いか分からない
・そもそもブログってどうすれば作れるの?
・ブログを本気始めて稼いでみたい
このようなことを悩んでいる人に特におすすめです。
この記事を読むことで、エックスサーバーを使ってワードプレスでブログを始めたいというお悩みを解決する手助けになるはずです。
 悩み子
悩み子ブログを始め方を知りたいと思っているのですが、どうすればいいのでしょうか?
 トム
トム超初心者の方向けに、私が最もおすすめするエックスサーバーでの開設手順を説明していきますよ!
今回は、ブログを始め方を知りたいけど、どうすればいい?という質問をいただいたので、それについての回答をさせていただきます。
ブログを始めてみたいけど、やり方が難しそう…
他のサイトに書いてある説明が難しくてよく分からない。
そんな悩みをよく伺います。
実はブログを始め方の流れは単純で、 以下の通りです。
・エックスサーバーへ申込
・サーバー代の支払い
・ドメインの取得
・ドメインの設定
・独自SSLの設定
・ワードプレスのインストール
・サイトのURL設定
横文字だらけで難しいかもしれませんが1つ1つ要素を分解すればやっていることは難しくありません。
ブログを開設するまでの作業時間は約1時間前後。待ち時間を含めると大体約2時間程度で設定できます。
この記事では、エックスサーバーを使ったブログの開設方法からワードプレスの導入までの始め方を解説しています。
この記事を最後まで読むことで、ブログを始め方を知りたいという悩みを解決し、ブログを始めることができます。
是非最後まで読んでいただき、ブロガーとしての1歩を踏み出していきましょう!
ドメインとサーバーの関係
 トム
トムまずはドメインとサーバーの関係について何となく理解しておこう
ブログをこれから開設する方にとってサーバーやドメインといった言葉には聞き馴染みがないかもしれません。
まずは簡単に言葉の意味を理解しましょう。
ドメインとは、.comや.jpに代表されるようなウェブサイトのアドレス、わかりやすく言い換えればネット上で自分の「土地」を決める役割があります。
一方サーバーは、ドメインを機能させるために必要なもので、一般的には「家」の役割を果たすといわれています。
つまり、ブログを作るためには土地と家の役割を果たすドメインとサーバーを買わなければいけないのです。(本物の土地ではないのでどちらから始めても問題ありません。)
まだあなたは何のことだろう???と思っていることでしょう。今はイメージだけで構いません。
次からは実際にサーバーを設定する所から始めていきます。
エックスサーバーを選ぶべき理由
 トム
トムまずは、サーバーの設置をしていきます。
ブログを運営する人の多くはレンタルサーバーというものを借りてブログを開設します。
先ほどサーバーを家と例えましたが、レンタルサーバーはマンションのようなものです。
色々な人がレンタルサーバー(マンション)を借りて、自身の部屋(ブログ)を持つイメージを持ってみてください。
レンタルサーバーを提供してくれる会社は様々あります。
その中でエックスサーバーと言うサーバー会社を一番オススメします。
何故エックスサーバーをおすすめするのかというとサーバーの安定性が高いからです。
人気のアプリゲームを始める時や人気のウェブサイト、人気アイドルのチケット等を取る時に、回線が重いと感じた事はありませんか?
実は、それにはサーバーの強さが影響しています。サーバーが強いことによって、ユーザーがストレスなくそのサイトを見ることができるのです。
エックスサーバーなら1番下位のプランであっても、多くの同時アクセスにも耐えることができます。
人気ブログでもない限り、多数の同時アクセスが発生する事は少ないですが、サイトの安定のためにも安定稼働するサーバーを選ぶことが大切になります。
また、Google検索エンジン開発者はこんなことも言っていました。
Look at your neighborhood of websites. Look at the sites that are returned along with you. And then, if you’re the outlier, if you’re at the very bottom end because your site is really, really slow, then, yes, it might be the case that your site will rank lower because of its page speed.
「あなたのサイトが属するウェブサイト群を見てみてください。あなたのサイトと同時に表示されるサイトたちを確認してみましょう。もしあなたのサイトが極端に遅くて最下位に位置しているのであれば、そのページの速度のせいでランキングが低くなる可能性があります。」
https://youtu.be/-I4rWnQxxkM?si=g-PL3IL3vCysf8V0
つまり、ページの表示速度は検索順位に影響することが言えます。
表示速度が安定し、早く動くエックスサーバーはそのニーズに適していると考えることができます。
そのため私はエックスサーバーを1番お勧めしていますし、私も実際にエックスサーバーを使用しています。
エックスサーバーの具体的な始め方
まずはエックスサーバーに申し込みから始めていきます。
申し込みはスマホでも簡単に出来るので、ブログを新しく始めたいならこのまま行ってしまいましょう。
エックスサーバーのお申し込みフォームへ
まずは、下記のエックスサーバーのリンクをクリックします。
次に、リンク先の右上部にある『メニュー』をクリックし、その中に表示される『サーバーお申し込みフォーム』をクリックします。


お申し込みフォームに入ったら、『初めてご利用のお客様』のボタンをクリックします。

フォームへ自身の情報を入力
『新規お申し込み』をクリック後フォームが表示されるので1つずつ入力をしていきます。
そして、サーバーID(初期ドメイン)とプランを決めていきます。

サーバーIDは半角英数字で好きな文字を入力しましょう。
個人的に分かりやすい名前にするといいと思います。
次にプランを選択していきます。
エックスサーバーのプランは、新しくブログを始めるのであればスタンダードプランを選択することを推奨しています。
なぜなら、月100万pvあるウェブサイトであっても、このスタンダードプランで問題ないと言われているからです。
特にこだわりがないのであれば、スタンダードプランにしましょう。
エックスサーバーアカウント情報を入力
そして、メールアドレスや住所、名前などを入力していきます。
そこに書かれているとおりに入力していけば大丈夫です。


全て入力が終わったら『利用規約・個人情報の取扱いについてに同意する』にチェックをつけて、『次へ進む』をクリックします。
そうすると先ほど登録したメールアドレスに認証コードが届くのでその値を入力しましょう。

メールに届いた値を入力し『次へ進む』をクリックします。
そうすると内容確認が出てくるので、間違いのないことを確認し『この内容で申込みをする』をクリックしましょう。

電話番号認証をする
最近ではセキュリティ対策も万全なものにするために電話番号認証も必要となります。
自身の電話番号を入力し申し込みを完了させてください。



エックスサーバーより本登録完了のメールが届く
登録が完了するとエックスサーバーより登録したメールアドレスにメールが届きます。
ユーザー情報やアカウント情報、サーバーID、パスワードなども記載されているため、大切に保管してください。
この情報は後ほど使うので絶対に無くさないようにしましょう。
エックスサーバーに料金を支払う
エックスサーバーへの申し込みが完了したら、次に料金を支払っていきます。
エックスサーバーを始める際には、初期費用と継続費用の2つを最初に支払う必要があります。
まず、初回申込時には初期費用3,240円かかります。
追記:現在は初期費用0円で始められるようになっていました!
始めるならこの条件が変わらないうちに始める方が良いと感じます。
これはほとんどのレンタルサーバー会社で発生するコストのため、そういうものだと割り切って下さい。
そして、継続費用を支払う必要があります。
これは、サーバーを借りるために月々必要になる費用と思って下さい。
支払い方法には、毎月支払うタイプと1年以上まとめて支払うタイプの2種類があります。
個人的には、1年以上まとめて支払うタイプの方が料金が割安になるため、長期的にブログを運営するのであれば1年以上まとめて支払う方法をお勧めします。
料金はキャンペーンなどをやっていると変動するので以下から参照してみて下さい。
だいたい、1ヶ月1,000円前後でエックスサーバーを利用することができます。
ちなみに、エックスサーバーでは初回特典として、「◯日間無料」などのキャンペーンを行っていることがあります。この期間の間に支払いを行っても、無料体験分も考慮してくれるので安心して支払うことができます。
エックスサーバーにログインする
ブログを頑張るつもりであれば、無料期間が終わらないうちに料金の支払いをしてしまいましょう。
まずはエックスサーバーの『Xserverアカウント』にログインします。
ちなみに、他にもログインする項目はありますが、今は使いませんので一旦無視して下さい。
Xserverアカウントにログインする
まずログイン画面からXserverアカウントのログイン画面を開きます。
メールアドレスとパスワードには、先ほど登録した時に受け取ったメールに記載されている内容入力して下さい。

Xserverアカウントが開く
画面上部にある「料金のお支払い」をクリックします。

画面切り替わり後、
①チェックを入れ
②更新期間を選び
③「お支払方法を選択する」をクリック
してください。

すると、支払い方法を選択する画面が出てきます。
『お支払い方法を選択』で自身の支払いたい方法を選びましょう。
カード支払いをしたい場合には、『クレジットカード』を選択し、決済画面へ進むをクリックします。

カード情報を設定する
クレジットカード情報の確認画面が開くので、自身のクレジットカード情報を入力し、間違いがないことを確認して『支払いをする』をクリックしましょう。


これでエックスサーバーを使うための支払いは完了です。
お名前.comで独自ドメインを取得する
次に行うことは独自ドメインを取得することです。
独自ドメインとは、httpから始まるブログの住所のようなものです。
サーバーとドメインを両方手に入れて初めてブログ運営ができます。
ドメインの文字列を決める
同じドメインは世界に1つまでしか存在できません。
あなたにとって分かりやすかったり、馴染みのあったりするものをドメインにすると良いでしょう。
なぜお名前.comというサイトを使うのか?
レンタルサーバー会社と同じで、いくつものドメイン提供している会社もあります。
もちろん、エックスサーバーでドメインを取得することもできますが、コストが高いです。
こういった運営コストは出来るだけ安く済ませたいですから、国内最大のドメイン販売会社である「お名前.com」で手続きをすることをおすすめしています。
内容が長くなってしまうので、以下の記事にお名前.comでのドメインの取得〜ドメインをエックスサーバーに反映させるまでの設定方法を詳しく解説しています。

設定が終わったら、このページまで戻ってきて下さい。
中古ドメインでブログを始める
ブログで稼ぐことを意識するなら中古ドメインを使って始めるのも有効です。
中古ドメインとはその名の通り、かつて誰かに運営されていたドメインのことを言います。
中古とは言いつつ、ドメインの強さを全サイトから引き継ぐ特性があるので、有利にブログを始めることができます。
詳しい中古ドメインの情報については以下の記事をご覧ください。

中古ドメイン販売屋さんでブログを始めたら、以下の記事を参考にドメインの設定をしていきます。
ドメインの設定が終わったらこの記事に戻ってきてください。

エックスサーバーでワードプレス(WordPress)をインストール
2つの取得が完了したら、ワードプレスの設定に入っていきます。
ワードプレス(WordPress)とは、サイト作成やブログ作成などができる無料のソフトウェアです。
Web関連技術が無い人でもサイト管理や記事投稿が簡単にできてしまうため、世界中のサイトの約4分の1はワードプレスでできているといわれています。
このワードプレスをインストールしてブログを運営していきます。
サーバーパネルにログイン
ここまでの手続きはエックスサーバーの「Xserverアカウント」で行ってきましたが、画面が変わって、次の作業は「サーバーパネル」で行います。
ここからはPCでやる方がやりやすいと感じると思うのでPCから「ログイン」をクリックしましょう。
登録時に受け取ったメールのパスワードで、サーバーパネルにログインして下さい。
エックスサーバーでワードプレスをインストール
サーバーパネルの「ホームページ」という項目内にある「自動インストール」をクリックします。

ワードプレスのインストール先を選ぶ
続いてワードプレスのインストール先を選びます。
お名前.comにて登録した独自ドメインの方で「選択する」をクリックしましょう。

ワードプレスに所有者情報を打ち込む
「WordPressインストール」をクリックします。

すると入力項目が多数表示されるので1つずつ埋めていきます。

サイトURLの入力
基本的にここは空欄のままでOKです。
http://~
http://www.~
アドレスの形式を好みで選ぶことができるので、好きな方を設定しましょう。
ちなみに、ここではhttpsの独自SSL設定はできないので一旦お待ちください。
ブログ名
決まっていれば入力します。
決まっていなければ仮の名前で構いません。
後から簡単に変更可能です。
ユーザー名
ワードプレスへのログイン時に必要となるので、人に特定されないもので、自身が覚えやすいものにしましょう。
パスワード/メールアドレス
自由に入力してください。後で変更も可能です。
あとは、上記の画像のような状態のまま『確認画面へ進む』をクリックします。
インストールする
入力内容に誤りがないかを確認してインストールを行います。

インストールに1~2分程度時間がかかるので気長に待ちましょう。
インストールが完了すると、ログイン用URLや、データベースパスワード等が表示されます。
大切な情報なのでどれも控えておきましょう。

サイトURLに移動し以下の画像のような状態になっていればインストール成功です。

ワードプレス(WordPress)の設定をする
ここまできたらあと一息です。
早速WordPressにログインしてみましょう。
先ほどの管理画面URLからログインを行います。
ログイン画面へアクセス
さきほど表示されたログインURLをクリックします。
WordPressインストール時に入力したユーザー名(メールアドレス)とパスワードを入力してログインしましょう。
URLをhttpsに変えておこう
最後にURLを忘れずにhttps://~に変えておきましょう。
独自SSLとは、データのやりとりを暗号化し、第三者に覗かれないようにする仕組みのことです。SSL化すると、URLの先頭がhttp://~からhttps://~となります。
SEO面での効果もあると言われているのでよぅ分からなければとりあえず設定しておきましょう。
ワードプレス管理画面のダッシュボードの左側にあるサイドバーから「設定」をクリックします。
WordPressアドレス(URL)とサイトアドレス(URL)のhttpの後にsを加えましょう。
入力を行ったら一番下にある「変更を保存」をクリックします。
これだけでhttps化の手続きは終了しました。
自身のサイトのホーム画面に移動しブラウザのURLが「 https://〜」となっていれば設定完了です。
エックスサーバーでブログを新しく始める設定方法まとめ
・エックスサーバーへ申込
・サーバー代の支払い
・ドメインの取得
・ドメインの設定
・独自SSLの設定
・ワードプレスのインストール
・サイトのURL設定
いかがでしたか?
もしブログを始めるのが難しいと思っているのであればこの記事の内容を行ってもらえればすぐに始めることができるはずです。
まずは、手順通り行ってみてください!
そして、ワードプレスの導入が終われば以下の記事を参考にブログの初期設定を行っていきましょう。そうすることでブログを始める土壌が整います。

是非、ブロガーとしてこれから頑張っていきましょう!
☟ブログを1から始める場合には以下の流れで学ぶと効率的です。☟
①サーバーの立ち上げ
②ドメインの購入
③ワードプレステーマの導入
④初期設定
⑤今後学んでおくと役立つこと