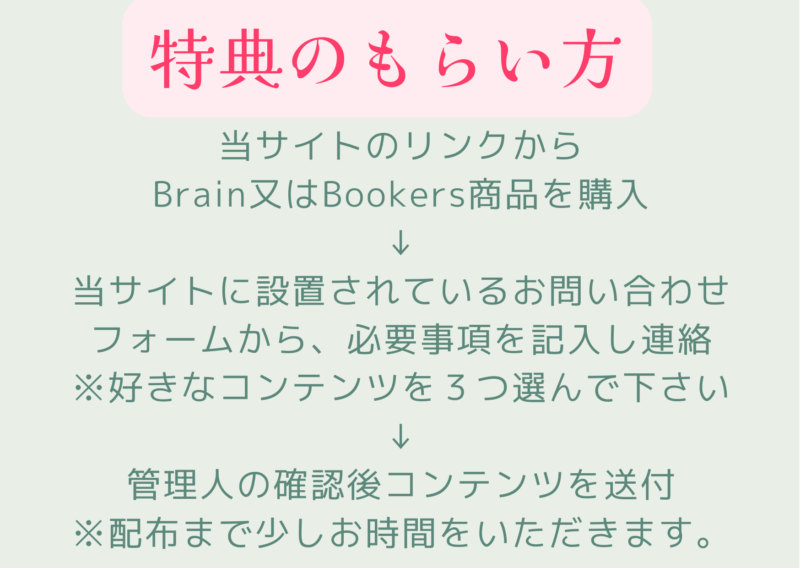この記事は
・新規ドメインの取得を考えている
・お名前.comの使い方がよくわからず困っている
・ブログを立ち上げたいけど、どうすれば良いか分からない
・そもそもドメインって何?
・ブログを始めたい
このようなことを悩んでいる人に特におすすめです。
この記事を読むことで、あなたのドメインがよくわからないというお悩みを解決する手助けになるはずです。
 悩み子
悩み子ブログの設定の途中で独自ドメインを設定しなければいけないと聞きました。どうすればいいのでしょうか?
 トム
トム初めてブログを始めるのであれば、お名前.comでドメインを取得するのがおすすめですよ
今回は、お名前.comでドメインを購入してエックスサーバーに設置するにはどうすればいい?という質問をいただいたので、それについての回答をさせていただきます。
自身のブログを設定したいけどよくわからない…
と悩まれている人が多くいると思います。
でも実は、やっていること自体は難しくないのです!
サーバーの設定と独自ドメインの設定を行えばブログを始めることができます。
この記事では、お名前.comで独自ドメインを取得して、エックスサーバーに設定するまでの方法を解説しています。
この記事で解説している内容は以下の記事の『お名前.comで独自ドメインを取得する』の段落をより詳しく説明したものです。

新たにドメインを取得する人はもちろんのこと、久しぶりにドメインを取得したが、設定する方法を忘れてしまった…という人にも役に立つ内容となっているので、是非最後まで読んでみてください。
独自ドメインとは何か?
本題に入る前に、まずは独自ドメインとはどのようなものか知っておくと、あなたの理解が深まるはずです。
独自ドメインとは、http://〜の〜部分に自分自身が設定した文字列を入力して取得したもののことを言います。
所謂、オリジナルのドメインのことです。
一度取得したら更新し続ける限り、自分専用のドメインとして自身のブログサイトなどに利用することができます。
今回はお名前.comという国内最大規模のドメイン取得サイトを使って、あなただけのドメインを取得します。
お名前.comを使う理由はドメイン費用が安いからという点です。ドメイン自体はどこで取得をしても同じものが納品されます。であれば、できるだけ値段の安いところから買いたいですよね?
それがお名前.comを使う最大の理由です。
どの独自ドメインがいい?
今度はアドレスの末尾に注目してみましょう。
.com/.xyz/.co.jp/.jpなど様々な末尾があると思います。
結論から言うと稼げるブログを作りたいなら、維持費はかかりますが「.jp」のドメインが稼ぎやすいです。
GoogleのSEO担当者が以下のようなことを述べていました。
gTLD(分野別トップレベルドメイン)であれば、.comでも.netでも、検索順位に影響を及ぼすことはない。
ただし、ccTLD(国別コードトップレベルドメイン)ではSEOに影響するケースがある。
https://www.youtube.com/live/ABlWd80TwM4?si=Y1L-SQIDMxTUWjLc
これだけではわからないと思いますので、まずは、ドメインについて理解しましょう。
ドメインには主に2つの種類があります。
gTLD(分野別トップレベルドメイン)とccTLD(国別コードトップレベルドメイン)の2つの種類です。
1つは分野ごとに分けられる「gTLD(分野別トップレベルドメイン)」で、「.com(元々は商取引用)」や「.edu(教育機関用)」、「.mil(米軍用)」などがあります。
もう1つは国や地域ごとに分類される「ccTLD(国別コードトップレベルドメイン)」で、国際的にISOによって規定されています。例えば、「.jp(日本)」、「.us(アメリカ)」、「.eu(欧州連合)」などがそれに該当します。
SEO担当者の話から考えると、どんなgTLD(例: .comや.net)を使っても、ウェブサイトの検索順位には影響しません。
しかし、GoogleはccTLDを通じてウェブサイトの所属国や地域を判断しているため、ccTLD(国別コードトップレベルドメイン)の場合は、SEOに影響することがあります。
つまり、ウェブサイトがマーケティングを展開する国とドメインの国が一致しない場合、SEOの面で不利になります。
ですから、例えば日本で商品を販売したい場合には、「.jp」といったターゲット国のccTLDを利用することがブログを成功させる秘訣と言えます。
独自ドメインを設定する3ステップ
今回は「お名前.com」でドメインを取得し、「エックスサーバー」で運営するサイトに関連づけるまでの手続きをまとめて紹介します。手順は大きく分けて3ステップあります。 ドメインを設定する3ステップ
1. ドメインを取得
2. お名前.comでネームサーバー設定
3. エックスサーバーでドメイン設定
それでは1つずつ詳しいやり方を見ていきましょう。
お名前.comでドメインを取得する
まずはお名前.comへアクセスしましょう。
ドメインの検索ボックスが表示されているので「このドメイン使いたい」という文字列を入れて検索してみましょう。

文字列を入れたら最初の.com設定のまま検索をかけます。
使えるドメインかチェック
その文字列を含むドメインを使えるかどうかが一覧表示されます。
チェックをつけることができるドメインが現在使えるものになります。
ドメインによって値段が異なることに注意しましょう。
ちなみに、メールのアイコンは登録済みのドメインで「使用できるようになればメールで通知するよ」という意味です。そのため、今現在は使うことができません。
使いたいドメインを選んで、「お申込みへ進む」をクリックします。
ちなみに、私が個人的におすすめするのは.jpドメインです。
.jpドメインが最も検索上位表示されやすい気がします。
.xyzや.workなどの馴染みのないドメインがあると思いますが、これらのドメインはTwitterなどのサイトでスパム扱いを受けてしまいます。せっかく設定したブログが何もしなくても悪者扱いされるのは悲しいことですので、無難な.以下を設定しましょう。

下部に[2.ドメインを利用するためにサーバーをご選択ください]とあると思いますが、ここではサーバーに関することを設定する必要はありません。
サーバーはエックスサーバーにて設定するので、無視しましょう。
チェックを入れたのを確認し「お申込みに進む」をクリックします。
契約期間などを決める

次に契約期間などを決めていきます。
ドメインは1年単位で契約します。月単位の契約はないのでサーバーの設定と合わせてまずは1年で契約をするようにしてみてください。
~チェックを入れる項目~
・利用しない
・初めてご利用の方
~チェックを入れない項目~
・Whois情報公開代行メール転送オプション
・ドメインプロテクション
チェックを入れない項目は、チェックを入れるとスパムのようにメールが送られてきますし、料金が発生します。
このチェックがついているからと言って10年ブログをしていますが、恩恵を感じたことがありません。お金を取られるだけ無駄ですので、最初からチェックを付けないことをおすすめします。
また、新規でお名前.comを始めるのであれば、右上の「初めてご利用の方」にチェックを入れて、登録したいメールアドレスとパスワードを入力します。
入力に誤りがなければ「次へ」をクリックします。
会員情報、クレジット情報を入力する

自身の個人情報とカード情報をそれぞれ記入していきます。
クレジットカード情報などを入力して、[申し込む]をクリックしてください。
以上で、ドメインの購入手続きが完了となります。
色々と情報が載ったメールが届く
登録したメールアドレスにお名前.comからメールが届きます。色々と情報が載っているので大切に保管しましょう。
特にお名前IDの会員ID情報はログインで使うので大切にとっておきましょう。リンクをクリックすれば認証が完了します。
お名前.comでエックスサーバーのネームサーバー設定
次にお名前.comでエックスサーバーのネームサーバーを行っていきます。
インターネット上で購入したドメインを利用するには、レンタルサーバーにドメインの情報を紐づけなくてはいけません。
そのための作業の一つとして、購入したドメインをエックスサーバーに紐づけられるような設定をしていきます。
お名前.comにログイン
右上にある「お名前.comnaviログイン」というところからログインを行います。
お名前.comnaviにログインには、先ほどメールで届いた会員IDと設定したパスワードを入力します。
そして、ネームサーバーの設定の項目から「ネームサーバーの設定」をクリックしましょう。
ページを移動する際に「ご登録情報に変更・相違はありませんか?」であったり、「更新手続きをお忘れではございませんか?」という警告が出てくるかもしれません。その際には「更新画面から移動する」を選択しましょう。

ネームサーバーの変更
ネームサーバーの情報が出たら、情報を変更したいドメインにチェックマークを入れて、「2.ネームサーバーの選択」があるところへスクロールします。
その他のタブをクリックし「その他のネームサーバーを使う」にチェックを入れます。

空欄にネームサーバー情報を入力していきます。入力する文字列は契約しているレンタルサーバーごとに決まっており、ns1.xserver.jp〜ns5.xserver.jpを上から順番に入力を行っていきます。
ns1.xserver.jp
ns2.xserver.jp
ns3.xserver.jp
ns4.xserver.jp
ns5.xserver.jp
入力ができたら「確認画面へ進む」をクリックします。
次に対象ドメインを確認し、入力間違いのないことを確認して「設定する」をクリックします。

手続きが始まり、しばらく待つと手続き完了を知らせるページが開きます。
反映されるのを待つ
これで手続きは完了です。反映されるまでにしばらく時間がかかるので大体30分くらい待ちましょう。
ちなみに、反映されるまでに「最大で72時間かかる」と書いてありますが、そんなにかかることはないのでご安心ください。
正しく反映されていると、現在のネームサーバー情報が「その他」になっています。

エックスサーバーでドメインの設定を行う
ドメイン設定の最後のステップです。
今度はエックスサーバー側でお名前.comで購入したドメインを紐づける作業を行います。
エックスサーバーのサーバーパネルにログイン
まだサーバーを借りていないという方はこちらの記事を参考にサーバーの設定を行いましょう。

エックスサーバーのサーバーパネルにログインします。
サーバーパネルのドメイン設定をクリック
右側にある[ドメイン設定]という項目を見つけ出してクリックをしてください。

[ドメインの追加設定]というタブをクリックします。
さきほどお名前.comで取得したドメインを入力します。
この際にhttp://部分は必要ありません。
無料独自SSLを利用する、高速化アクセス数拡張機能にはチェックを入れておきましょう。
入力ができたら[確認画面に進む]をクリックします。

確認が表示されるので[追加する]をクリックします。
「ドメイン設定の追加を完了しました。」と表示されれば、エックスサーバー側の手続きは完了です。
ここでは、独自SSLを選択していてもhttpsとは表示されません。ワードプレス内でhttpsアドレスに変更するのでここでは無視しておきましょう。

ドメイン設定一覧に戻ると「反映待ち」になっているはずです。
反映されるまでしばらく待ちましょう。大体30~60分くらいで「反映待ち」が消えるはずです。

続いて、ワードプレスの導入を行いますので、ブログを始めたい人は以下の記事に戻ってください。

お名前.comでドメインを購入してエックスサーバーに設定する方法まとめ
ドメインを設定する3ステップ
1. ドメインを取得
2. お名前.comでネームサーバー設定
3. エックスサーバーでドメイン設定
いかがでしたか?
ブログの設定は分からないことが沢山あります。
☟ブログを1から始める場合には以下の流れで学ぶと効率的です。☟
①サーバーの立ち上げ
②ドメインの購入
③ワードプレステーマの導入
④初期設定
⑤今後学んでおくと役立つこと