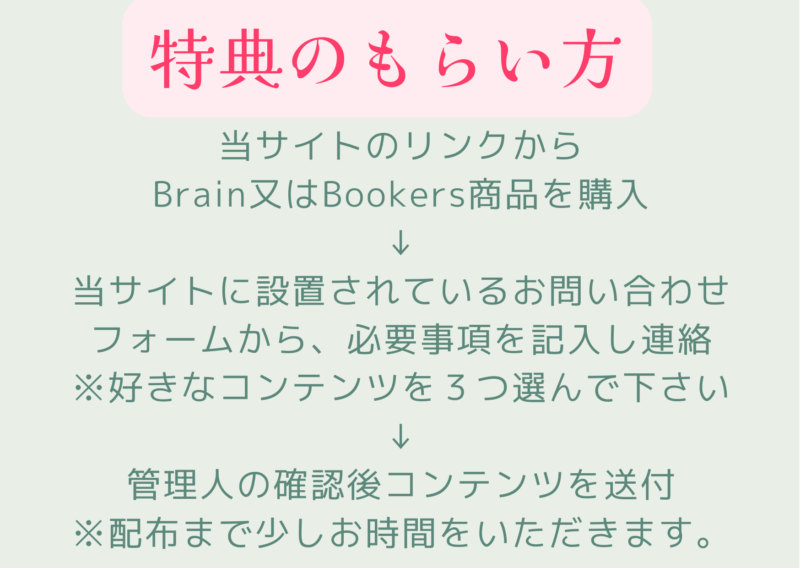☟☟詳細は以下から☟☟

WordPressをインストールしよう

WordPressをインストールする手順は、ドメインを用意し、サーバーを契約することからはじまります。
さきほどから何度も登場するドメインという言葉について、くわしく解説しながら、ドメインの決め方についてお伝えします。
ユーモアなドメインを作る
WordPressでブログを作るのに必須なものの1つが、ドメインです。先程から何度もドメイン、ドメインとお話してきましたが、ここで一度詳しく解説しようと思います。
私たちはインターネットに接続する時に、パソコンやスマートフォンなど、インターネットとつなげられる媒体を利用して接続していますよね。
インターネットとつなげられる媒体は、いわば情報の発信源です。
情報の発信源を特定するために割り当てられているのが、 IPアドレス(Internet Protocol Address) です。
IPアドレスは2つと同じものがないため、よく、インターネット上の住所と呼ばれます。もしも同じIPアドレスが複数あったらどうでしょう?
どこから発信されて、どこに受信させればいいのか、わからなくなりますよね。同じように、2つと存在しないものでインターネットの住所とも呼ばれるものがあります。
それが、ドメインです。ドメインは、英語で領地を意味する単語で、IPアドレスにつけられる名前のことです。
私たちの脳みそは数字を記録するのは難しく作られています。1度試してみましょう。次の文章を覚えてください。
202203241904
カスタードクリームパイ
どうでしょう?カスタードクリームパイは覚えられても、数字の方は覚えられなかったのではないでしょうか?
今羅列した数字は日付と時刻なので、意味の無い文字の羅列ではありません。しかし、カスタードクリームパイと違って、パッと見て判断するのは難しかったと思います。
一説では、人間は10個以上の数字は覚えられないと言われているのです。
人間はこのように数字を覚えるのが苦手なため、IPアドレスをいちいち記録して検索に打ち込むなんてことはできません。
それを解決するために現れたのがドメインです。
ドメインは、英文字や日本語など自由な文字を使って決めることができます。ほかのドメインと被りさえしなければ、どんな文字にしても大丈夫。
ですが、ドメインはサイトのイメージを決める大事な部分。ページを更新する時は必ずドメインが表示されます。
(例)https://www.keyholetv.jp/onamae/
ですので、ドメインは印象に残るわかりやすい文字列にした方がよいでしょう。また、可能ならば自分のブログの決め手となるものやキーワードを埋め込んだほうがいいです。
(悪い例)
意味の無い文字
wmp963Agtd27
難解な単語が並ぶ
Clarify objectives and determine methods
(良い例)
tatibana-syouten
tatibanana
自分のブログにぴったりくるようなドメインを考えるのは大変ですが、大事な部分なのでじっくり考えてみてください。
いつかそのドメインが自分の代名詞になるときが来ます。そのようなときに、堂々と見せられるドメインにしておけば心配することはありません。
ドメイン登場のおかげで私たちのインターネットは個性が光る世界になりました。
さて、このドメインですが、IPアドレスと紐づけないと機能しません。この紐付けをする行為を DNS(Domain Name System) といいます。
DNS設定を行っておかないと、ドメインをIPアドレスに変換することが出来ないため、インターネットの閲覧が出来なくなりますので注意しましょう。
WordPressをインストールしよう
ドメインが決まったら、いよいよWordPressのインストールを行います。
Dreamweaver のようなホームページ制作ソフトは、パソコン本体にシステムをインストールします。
ですが、WordPressのようなCMSはサーバの中にシステムをインストールするため、サーバを用意する必要があるのです。
おすすめのサーバーは エックスサーバー です。
エックスサーバーはWordPressの自動インストール機能があるため、手順に従いクリックするだけでWordPressをインストールすることができます。
サーバーからwordpressをインストールする手順についてはこの記事で詳しく解説しています。
エックスサーバーでドメインを取得したら、WordPressの自動インストールを行います。このインストールするときに、さきほど話したDNS設定を行います。
手順はとても簡単で、サーバーパネルのドメイン設定から、ドメイン設定追加を押すだけです。
規定のフォームに取得したドメインを入力したら終わりです。
最後にWordPressのインストールです。
サーバーパネルのWordPress簡単インストールをクリックし、さきほど追加したドメインを選択。あとはインストールをクリックし、ブログ名やユーザー名など、必要な情報を書きます。
このとき、キャッシュ自動削除など、すでにクリック済みになっている項目がありますが特に触らず大丈夫です。
設定が終わったらインストールする、をクリックして完了。WordPressのインストールができました。
WordPressをインストールしたらやること
WordPressをインストールしたら、まずあなたが困ることは、どうやって自分のサイトの管理画面に行けばいいのか?だと思います。
ホームページに行くには、インストール完了画面のURLから飛べるはずです。
ですが、管理画面であるダッシュボードへの入り口が見つけられないと思います。
WordPressのダッシュボードへは、ホームページのURL末尾に、/wp-login.phpでログインすることができます。

ログイン画面が表示されたら、WordPressのインストールで設定したユーザー名とパスワードを入力しましょう。サーバのユーザー名ではないことに注意してください。
ダッシュボードにログインできたら、まずやることは6つです。
- テーマをインストールする
- 基本設定を変える
- ロゴやヘッダーの画像を設定する
- カテゴリーの設定をする
- 投稿する
- プラグインを入れる
はじめに、テーマをインストールしましょう。ダッシュボードの外観→テーマの順番にクリックすると、今持っているテーマの一覧が表示されると思います。

新規追加ボタンをクリックします。すでにテーマをインストールしてパソコンにファイルが入っている場合は、テーマのアップロードボタンをクリックしてください。
すると、ファイルを選択ボタンが表示されるので、あとはインストールしておいたテーマをアップロードするだけです。
テーマを検索する時は、右側にあるテーマを検索…と書いてある検索窓に、探しているテーマの名前を入力して検索してください。
目的のテーマが見つかったら、インストールボタンを押します。あとは有効化を押せばテーマが切り替わります。
テーマのインストールが終わったら、ブログの基本設定を行います。
ダッシュボードにある設定をクリックすると、いろいろな項目が現れますが、必ず変えるべきなのは次の項目です。
- 一般
- 表示設定
- パーマリンク
一般的には、サイトのタイトルとキャッチフレーズを変更しましょう。
この2つはヘッダーに表示されるものなので、サイトの内容が分かるものにします。
次に表示設定ですが、表示設定とはいったい?と思いますよね。これはブログに訪れたときに表示されるページを表しています。
最新の投稿の場合、名前の通り、一番更新が新しいページが表示されるようになり、固定ページにすると、自分の設定した固定ページを表示させられるように変わります。
フロントページを作成し、自分でカスタマイズしたページを表示させたいときは、表示設定を固定ページに設定しましょう。
つぎに、 パーマリンク の設定です。パーマリンクは、聞き慣れない言葉ですが、簡単に言うとURLの末尾のこと。
WordPressの初期設定では、基本に設定されています。
基本にしておくと、末尾にIDが付与される形になっていますが、IDではページの内容をイメージすることができません。このため、パーマリンクは投稿名に設定するのがおすすめです。
ブログの基本設定が終わったら、ブログのイメージを決める、ヘッダーやロゴの設定です。
ダッシュボード→外観→カスタマイズで、カスタマイズ専用のフォームが表示されます。
サイト基本情報をクリックすると、ヘッダー画像やロゴの変更ができますので、コンセプトに合う画像に変えてみましょう。
次にカテゴリーページの作成です。カテゴリーは、メインジャンルを決めたときにメモしておいたグループをもとに決定します。
「東京 カフェ」の場合は、安い東京のカフェ、おいしい東京のカフェ、といったふうにカテゴリーを決定していきます。
カテゴリーを決めるときの注意点は、あまりにページ数が少ないカテゴリーを作らないことです。
たとえば、東京 カフェを細分化すると、インド風カフェ、ベジタリアンカフェ、なども出てくると思います。
しかし、果たしてインド風のカフェが東京にいくつあるでしょうか?このように、たくさんのページが作れないカテゴリーは作らないようにしましょう。
カテゴリーは、ダッシュボード→投稿→カテゴリーの順番で作成できます。

カテゴリーの説明文にはカテゴリーのキーワードを詰め込むのがおすすめです。なぜなら、カテゴリーページもGoogleにインデックスされるようになっているからです。
キーワードを入れておくことでカテゴリーページを上位にすることができます。ただ、カテゴリーを上位にさせたくない方はあえてこの部分を空白に設定しておくのも手でしょう。
それでは、実際に投稿をしてみましょう。
投稿は、ダッシュボード→投稿→新規追加で行うことができます。
タイトルや本文を入力した状態です。

この状態だと、パーマリンク設定が反映されておらず初期設定であるIDになっていることがわかります。
パーマリンクの設定を行うには、一度下書きとして保存する必要があるのです。
右上にある下書き保存ボタンをクリックしてください。


すると、パーマリンク設定が行えるように変化します。
投稿名に設定していると、タイトルがそのままパーマリンクになります。このままでもいいですが、SEOを考えるとパーマリンクは英語に設定したほうがいいため、英語に書き直します。

これで投稿したときにはURLがHelloになっているはずです。
あとは事前に作成しておいた任意のカテゴリーを選択すればカテゴリーつきのページが作成できます。
ブログを楽しんで
投稿ができるようになったら、あとはプラグインをインストールしましょう。
プラグインは、ダッシュボード→プラグイン→新規追加から追加することができます。

テーマと同じように検索してインストールしてください。はじめにインストールするのは、バックアップのプラグインであることを忘れずに。
プラグインを入れ終えたら、ブログにとって必要な固定ページを作成していきましょう。利用規約設定や、お問い合わせなどです。
利用規約は、ご自身のブログに合わせて必要なものを記載するべきですが、ここにGoogleアドセンスを利用する際の規約例文を記載しておきます。
“【当サイトでは、第三者配信の広告サービス(Googleアドセンス)を利用しており、ユーザーの興味に応じた商品やサービスの広告を表示するため、クッキー(Cookie)を使用しております。
クッキーを使用することで当サイトはお客様のコンピュータを識別できるようになりますが、お客様個人を特定できるものではありません。
Cookieを無効にする方法やGoogleアドセンスに関する詳細は「広告 – ポリシーと規約 – Google」をご確認ください。】”
個人情報の取扱も同時に記載するのがベターです。
最後に、お問い合わせフォームです。お問い合わせフォームに必要なのは、氏名、メールアドレス、題名、内容です。
Contact Form 7を利用するならば、お問い合わせを押すと、コンタクトフォームというページが出てきます。
新規追加ボタンを押すと、お問い合わせフォームを制作するためのフォームが現れます。
フォームの中には氏名、メールアドレス、題名、本文と書いてあります。

通常のお問い合わせフォームを作る場合は、特に何かいじる必要はありません。
このまま保存をクリックします。
保存をクリックしたあとは、フォームの上部に青色の枠で囲われたコードをコピーアンドペーストします。

次に、お問い合わせ専用のページを作成しましょう。
ダッシュボードの固定ページのボタンをクリック。
すると、投稿画面が表示されます。
このページに、先程コピーアンドペーストしたリンクを貼り付けて投稿します。

リンクを貼り付けると、このような画面に切り替わるはずです。あとは投稿するだけですが、このとき、パーマリンク設定も忘れずに行っておきましょう。
カテゴリーを設定しようとして気がつくと思いますが、固定ページにはカテゴリーは存在しません。
固定ページは投稿ページと違い、1つのページとして独立されたページという決まりがあるのでカテゴリーを付与することができないのです。
投稿ページならば、カテゴリーが存在するので、カテゴリーページから投稿ページのリンクを追うことができます。
しかし、固定ページは、そのままだとどこのページともリンクが繋がっていない状態になります。
Googleにインデックスされなくなってしまうので、必ずどこかのページに固定ページのリンクを貼りましょう。
お問い合わせならば、フロントページや、ブログの下部に、お問い合わせはこちら、というハイパーテキストを貼って誘導するといいでしょう。
本文

WordPressのインストール手順とドメインの選び方まとめ
・WordPressをインストールする手順は、ドメインを用意し、サーバーを契約することから始まる。
・ドメインはIPアドレスにつけられる名前であり、情報の発信源を特定するために使われる。
・ドメインは覚えやすくわかりやすい文字列にすることが重要であり、自分のブログにぴったりくるものやキーワードを埋め込むと良い。
・ドメインをIPアドレスに紐づけるためにはDNS設定が必要であり、DNSを設定しないとインターネットの閲覧ができなくなる。
・WordPressのインストールはサーバー内にシステムをインストールするため、サーバーの準備が必要である。
・エックスサーバーはWordPressの自動インストール機能があり、手順に従ってクリックするだけでインストールできる。
・WordPressをインストールしたら、管理画面にアクセスするためには「/wp-login.php」を使用してログインする。
・インストール後に行うべきことは、テーマのインストール、基本設定の変更、ロゴやヘッダー画像の設定、カテゴリーの設定、投稿、プラグインの追加である。
・テーマは外観→テーマからインストールできる。基本設定ではサイトのタイトルや表示設定、パーマリンクを変更する。
・ロゴやヘッダー画像は外観→カスタマイズから設定できる。
カテゴリーページの作成では、メインジャンルに合わせたカテゴリーを決定する。
☟ブログを1から始める場合には以下の流れで学ぶと効率的です。☟
①サーバーの立ち上げ
②ドメインの購入
③ワードプレステーマの導入
④初期設定
⑤今後学んでおくと役立つこと